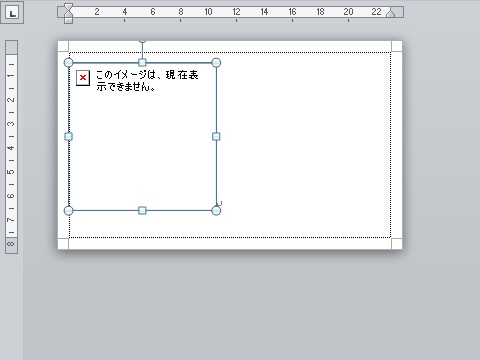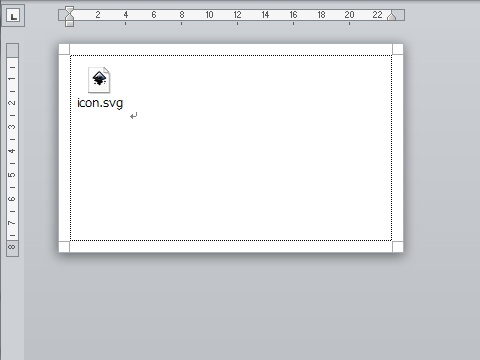ベクタ形式(svg)ファイルをWordやExcelに貼り付けるちょっと強引で簡単な方法
Wordで自分の名刺を制作中にちょっと問題発生。
ジャギーさん発生
アイコン画像を名刺に入れるため、jpgファイルを貼り付け、印刷プレビューを見てみたら…
輪郭がギザギザorz
そりゃラスタ形式だから当然か…
ここはベクタ形式の出番。
救世主svgファイル登場
アイコンは、フリーのドローソフト Inkscape で自作したものだから、svgファイルでも保存してある。
これをWordに貼り付けよう。
ベクタ形式(svg)ファイルをWordに貼り付ける手順
- まずはsvgファイルと、それを開くことが出来るドローソフトを用意
- 自作の画像であれば、制作に使用したソフト
- なければフリーのドローソフト Inkscape がオススメ
- 全てのパーツがグループ化されていることを確認し、グループごとコピー(Ctrl+C)

- Wordで貼り付け(Ctrl+V)
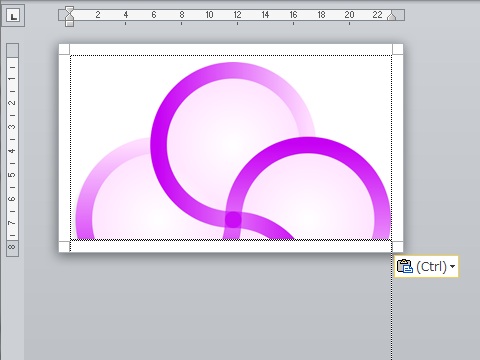
- 位置やサイズを調整

- サイズ変更は右クリックして "レイアウトの詳細設定" または画像隅のハンドルで調整
- 拡大・縮小しても歪みやギザギザが出ないのがベクタ形式の利点
印刷プレビュー 100%
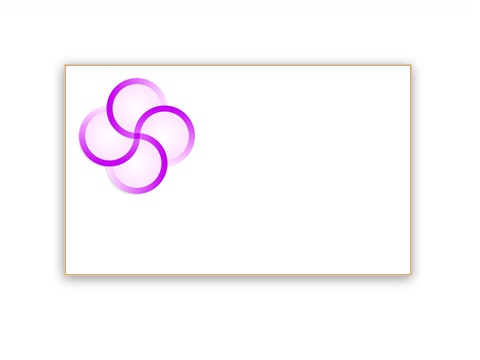
印刷プレビュー 500%
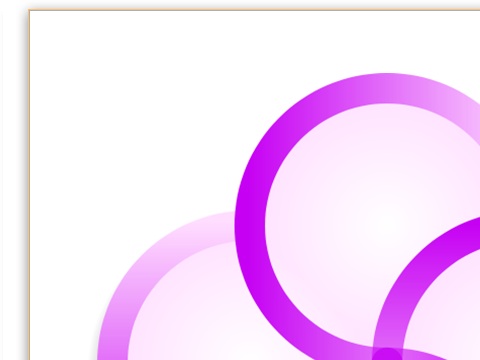
輪郭までくっきり綺麗に表示されました!
| 比較 | |
|---|---|
| ラ ス タ 形 式 |
 |
| ベ ク タ 形 式 |
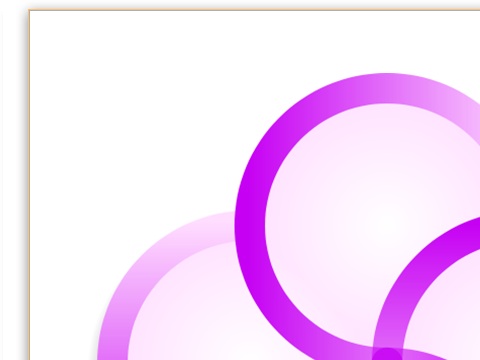 |
Excelでも同じ方法で貼り付け可能。
まとめ
svgファイルを何としても貼り付けたくて、色々試しているうちにたどり着いた方法。
Wordでビジネス文書を作成する時、会社のロゴマークを入れたい場合に便利かも。
さーて、本題の名刺づくりを進めないと…
*1:Word2007以降は呼び名が変わり、"図形"となったらしい